- Complete the described actions to convert a certain Google Doc file to the document of necessary format.
- 1. Open the file in Google Doc that the individual expresses a desire to receive in a specific format.
- 2. Сlick on the "File" button.
- 3. Select the "Download" option.
- 4. Find the necessary format of the document
- 5. Enjoy the received file of a certain format on the laptop.
Google Docs try to meet the needs of all users. The individuals have an opportunity to convert the files of Google Doc format to Microsoft Word, PDF, and any other in a few clicks. In this case, the individuals can store their files of any format on their laptops for further exploitation.
Complete the described actions to convert a certain Google Doc file to the document of necessary format.
1. Open the file in Google Doc that the individual expresses a desire to receive in a specific format.
2. Сlick on the "File" button.
3. Select the "Download" option.
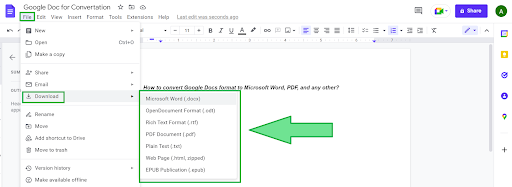
4. Find the necessary format of the document
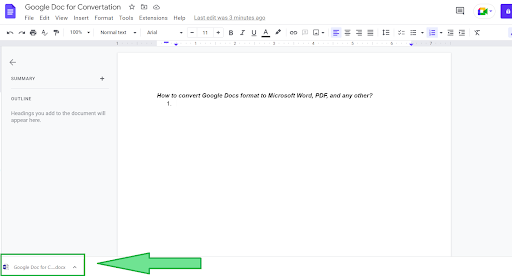
5. Enjoy the received file of a certain format on the laptop.
The individuals can find a detailed video guide for converting Google Docs to the required format below. Just use all of the Google Docs opportunities to make your life easier.

The author specializes in creating understandable and succinct texts and articles. She writes useful blog articles that help you select the right template. The author knows the value of her time and yours, so all texts are concise and informative. She clearly understands for what purposes, and which template is best suited. Thanks to her recommendations, you will select a template for any task within a few minutes.

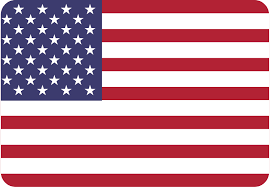


Choose your preferred social media platform from options like Pinterest, Facebook, Twitter, and more. Share our templates with your contacts or friends. If you’re not active on these social networks, you can simply copy the link and paste it into the one you use.